利用 iDRAC 为服务器远程安装系统
背景
实验室的服务器需要换系统,由于服务器和我们维护人员不在同一个校区,物理安装会比较麻烦。还好之前服务器配置了 Integrated Dell Remote Access Controller (iDRAC) 远程管理系统,本次尝试利用它为服务器远程安装系统。
The iDRAC is a piece of hardware that sits on the server motherboard that allows Systems Administrators to update and manage Dell systems, even when the server is turned off.
The iDRAC also provides both a web interface and command line interface that allows administrators to perform remote management tasks. Almost all current Dell servers have the option for an iDRAC.
An advantage of the iDRAC include being able to launch a remote console session (similar to Remote Desktop but works even when the OS is not booted up), remote reboot or power on/off your system, and map a virtual disk drive to a remote file share or OS deployment.
记录
下载系统镜像
我们选择的系统是 Ubuntu Server 20.04,将镜像文件下载到本地并校验。
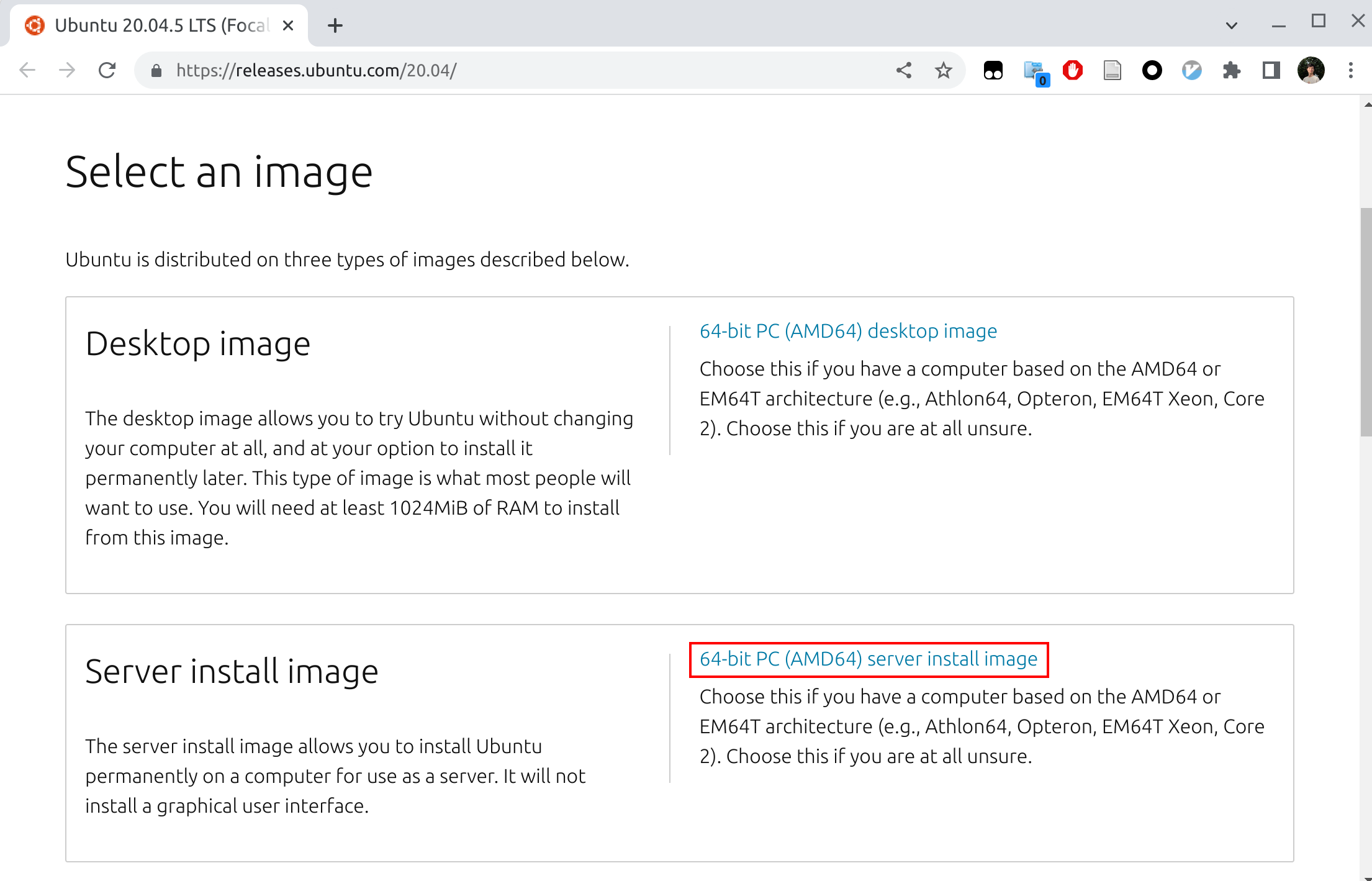
yu@yu-ubuntu:~/Downloads$ sha256sum ubuntu-20.04.5-live-server-amd64.iso | grep 5035be37a7e9abbdc09f0d257f3e33416c1a0fb322ba860d42d74aa75c3468d4
5035be37a7e9abbdc09f0d257f3e33416c1a0fb322ba860d42d74aa75c3468d4 ubuntu-20.04.5-live-server-amd64.iso
进入 Lifecycle Controller
打开浏览器,登录进入 iDRAC Web 管理界面。

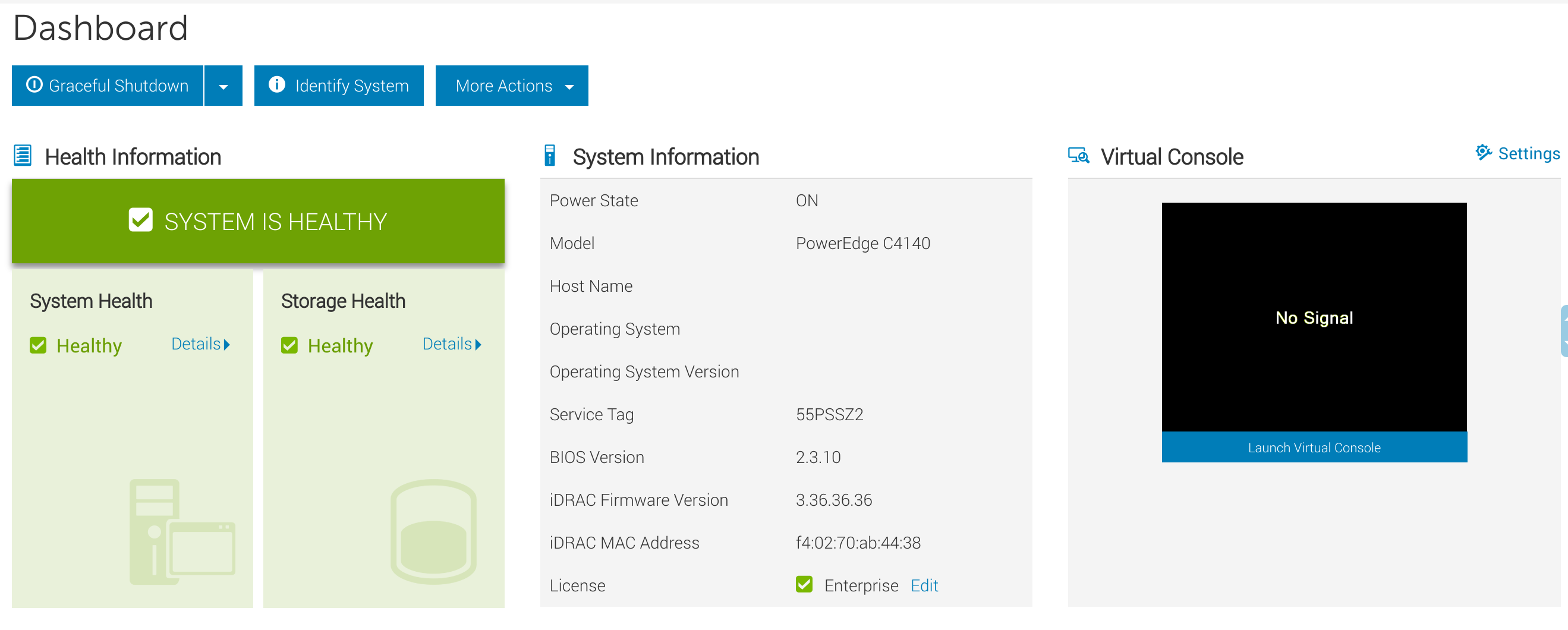
点击右侧的 Virtual Console,浏览器弹出来一个新窗口,我们接下来的操作都将在这个 Virtual Console 中进行。

由于该服务器系统坏得比较严重,常规方法已经难以重启机器以进入 Lifecycle Controller,于是我们直接选择硬重启:

重启时,根据这里的提示,按 F10 键进入 Lifecycle Controller(可以先点击上方的 Keyboard 调出键盘)。
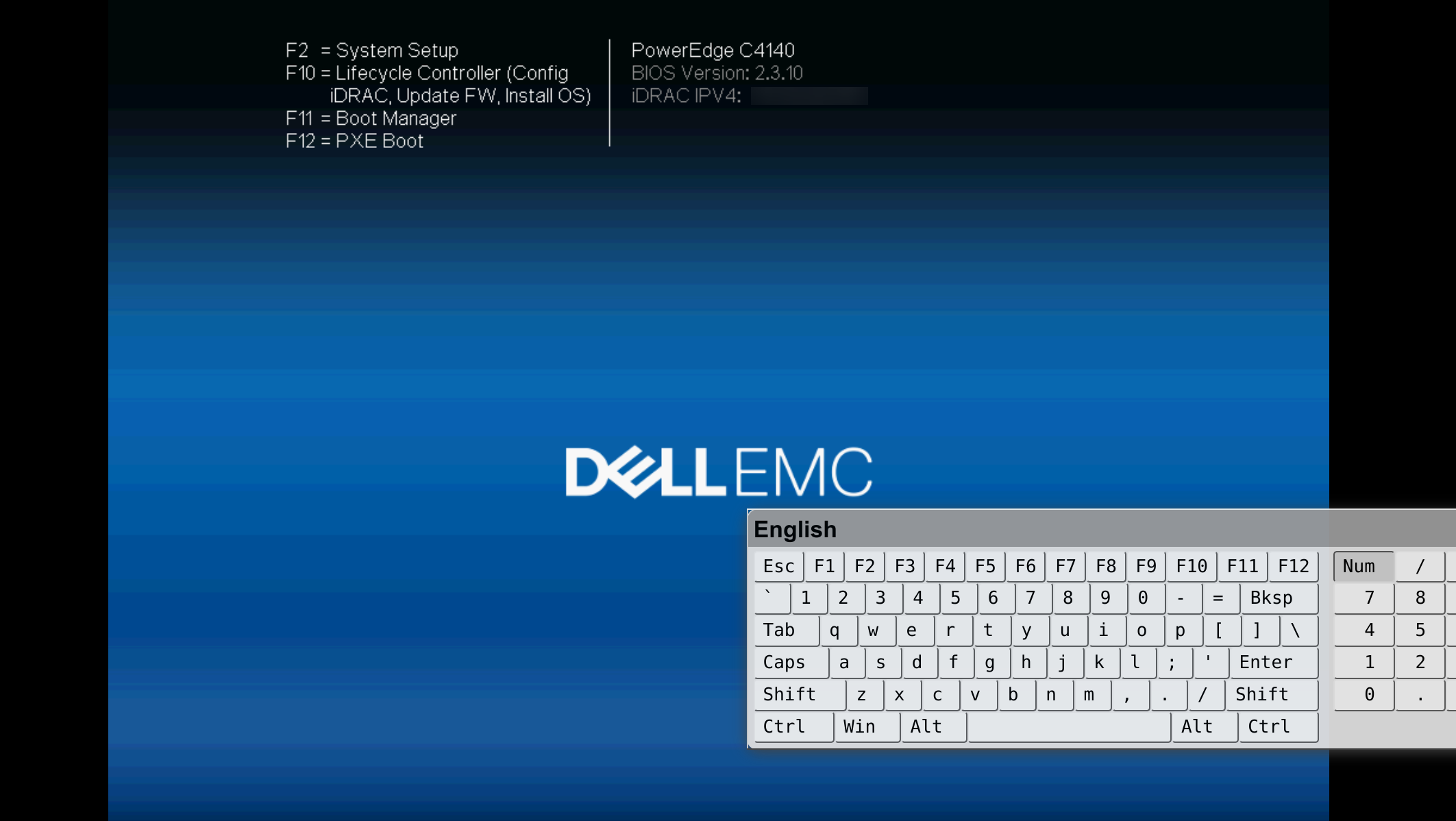
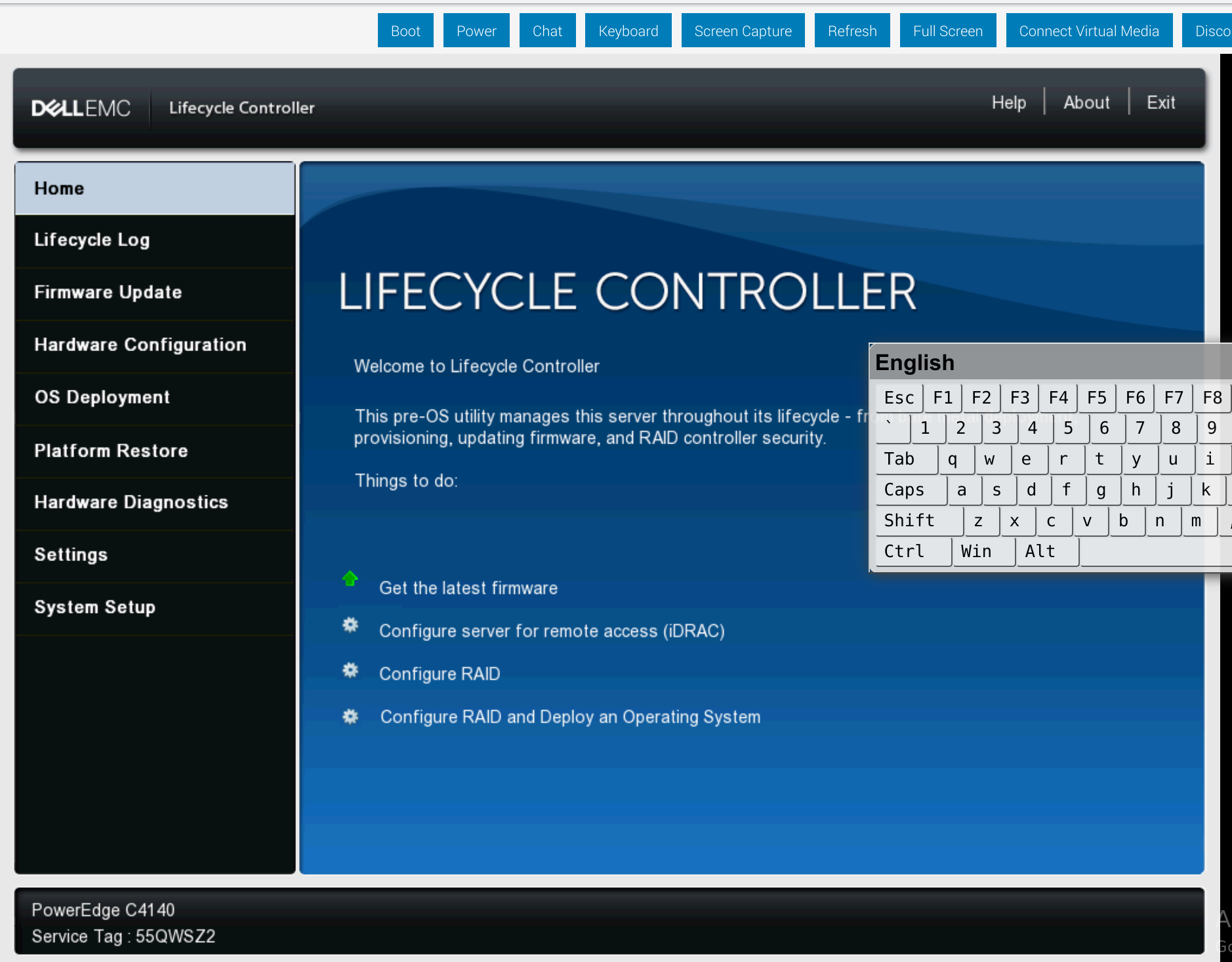
配置 OS Deployment
直接用鼠标点击 OS Deployment,继续点击 Deploy OS,接下来跟着向导一步一步走。

选择直接进入系统安装。

这一步选择 Available Operating Systems 时,它已经给我们提供了一些可用的系统,但其中没有我们想用的 Ubuntu Server 20.04,所以我们选择 Any Other Operating System,以使用自己提供的 OS 镜像。
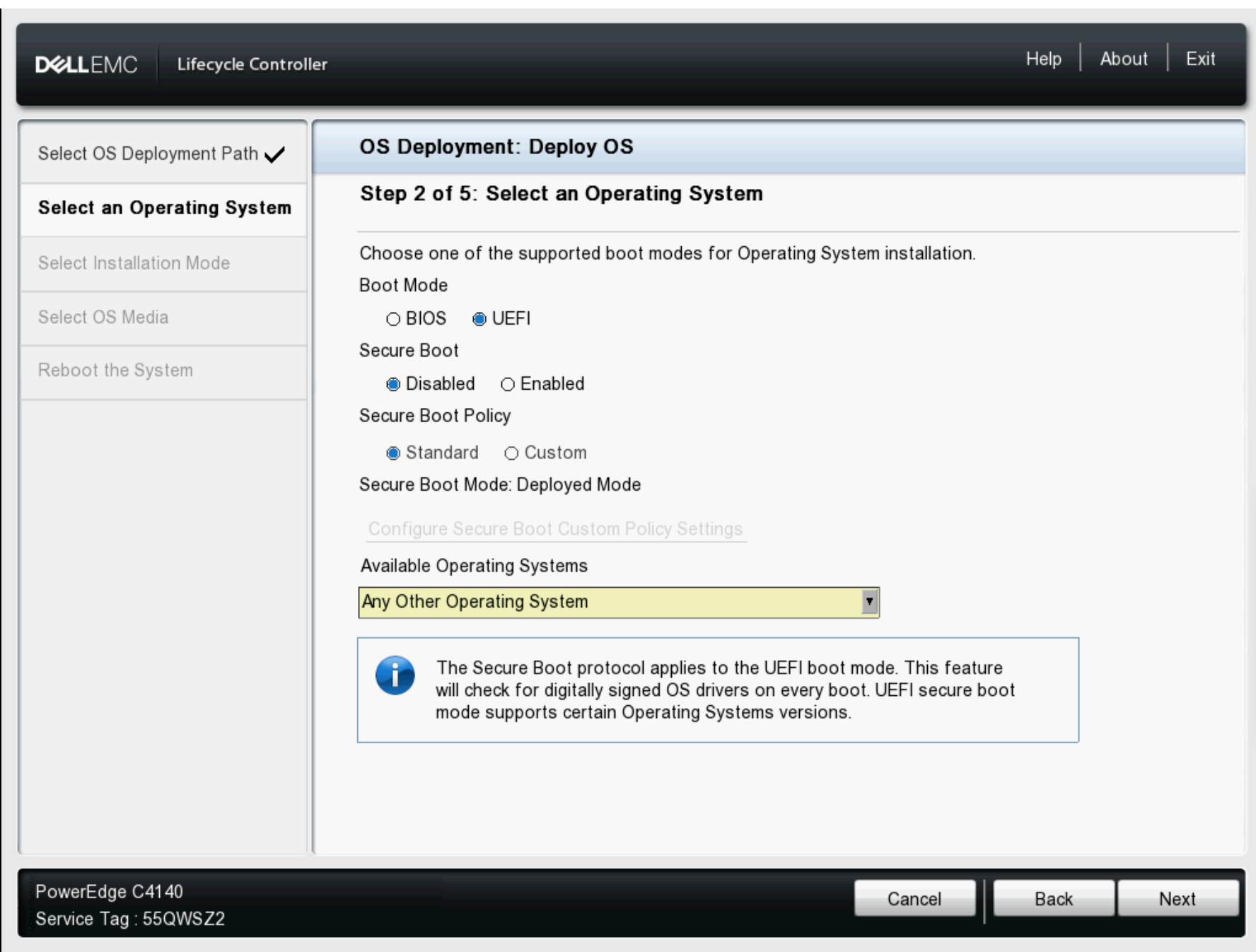
手动安装。

到了这一步,发现找不到 OS Media,毕竟我们的系统镜像文件还没有挂载。
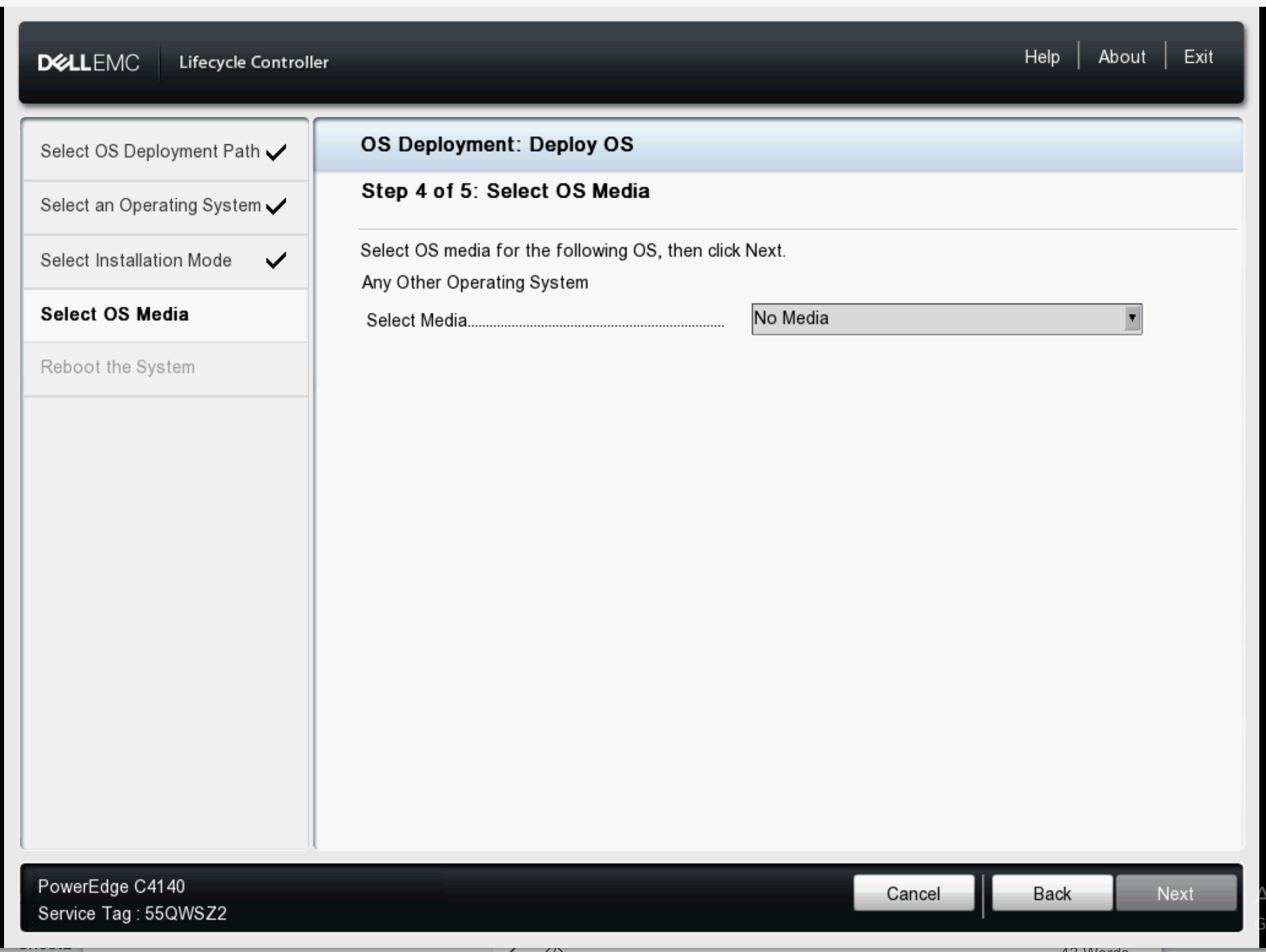
我们点击上方的 Connect Virtual Media。

选择本地的系统安装镜像,映射上去。
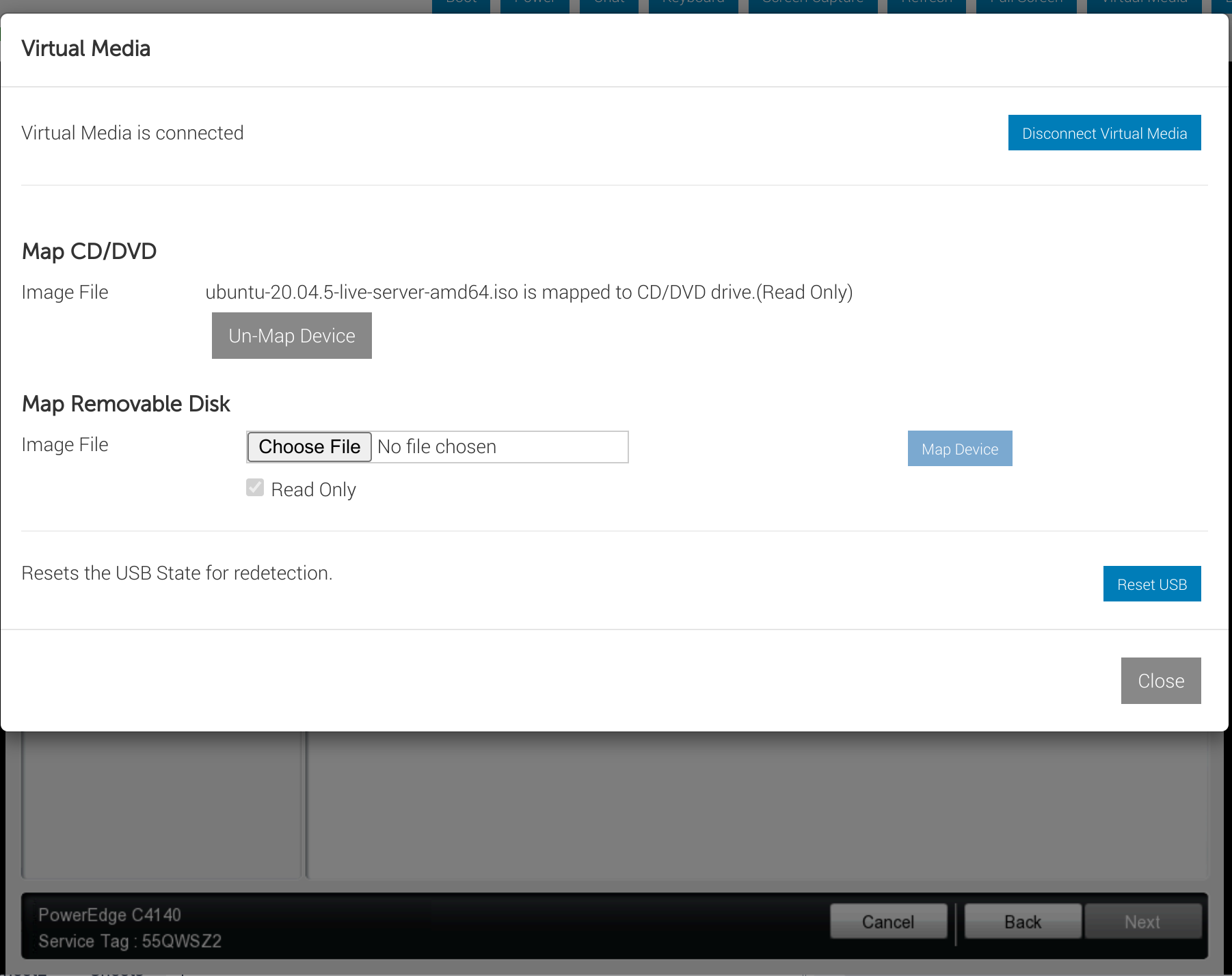
点击 Back 再点击 Next 让它刷新下,就可以看到我们的虚拟 CD 了。

配置结束,点击 Finish 后即可重启进入 OS 安装。

OS 安装
安装!
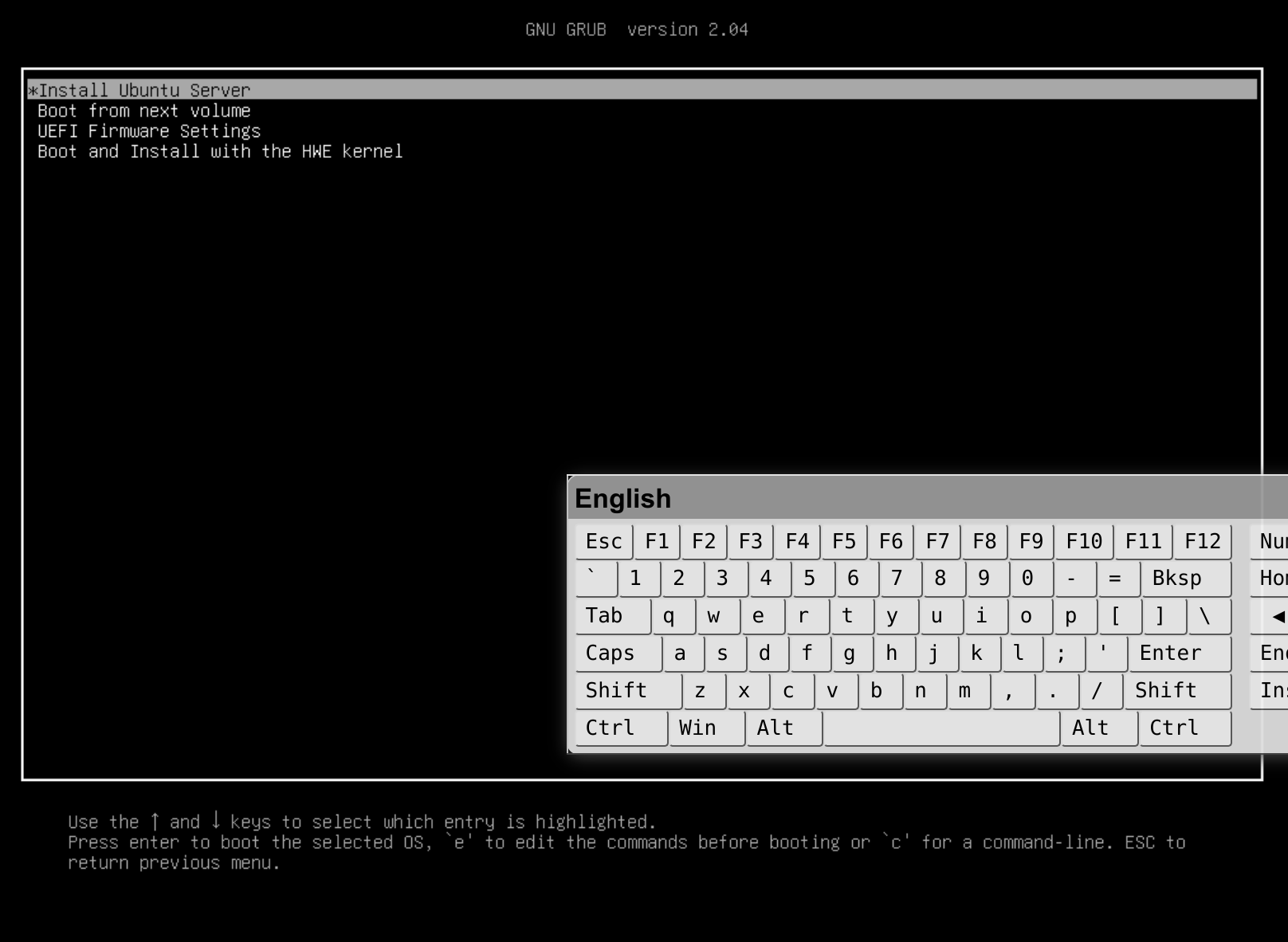
检查了好久……

选择语言、键盘布局之类的。
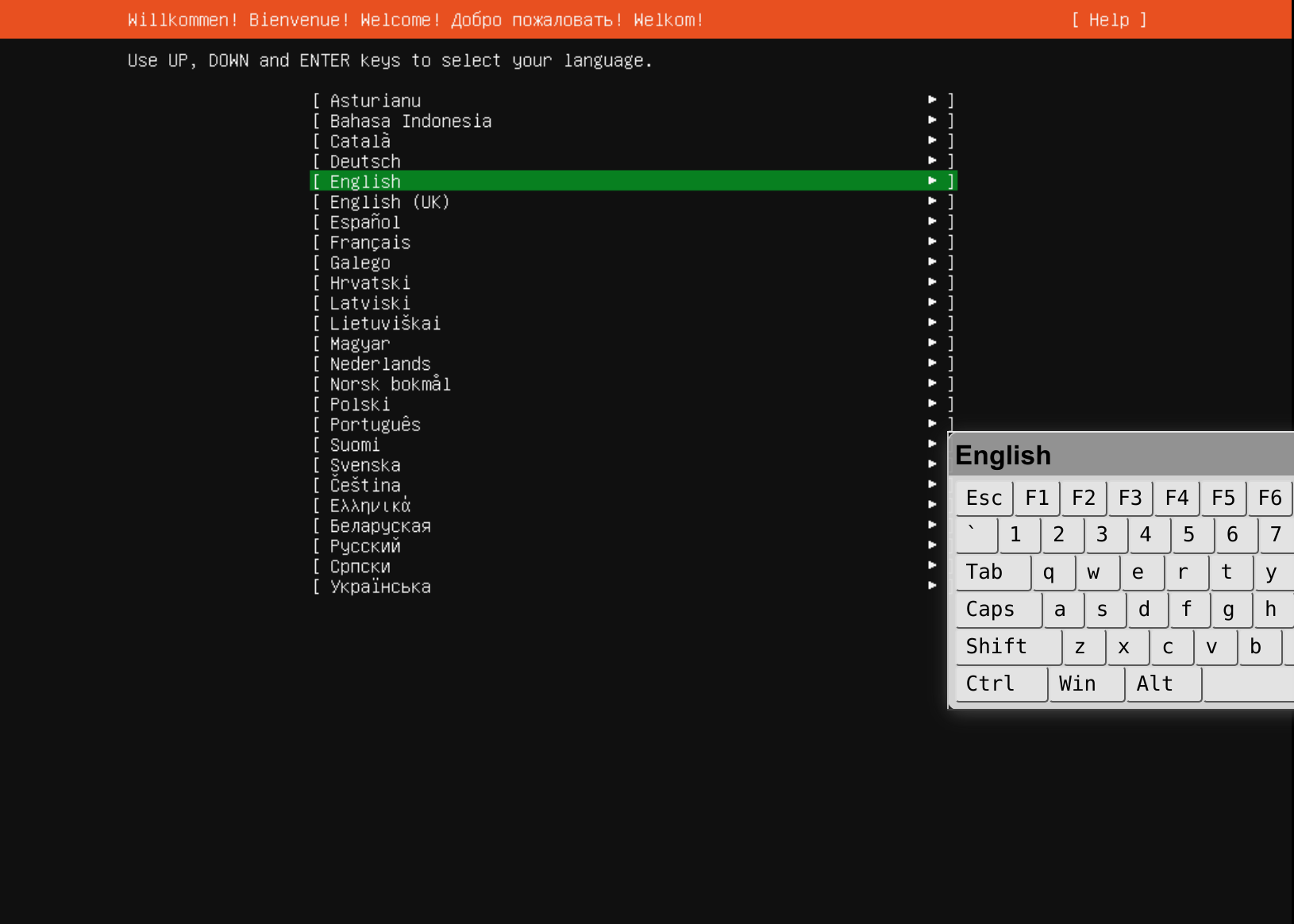
配置网络。点击第一个网卡(只有它的状态是 connected),按需编辑。

编辑完成。
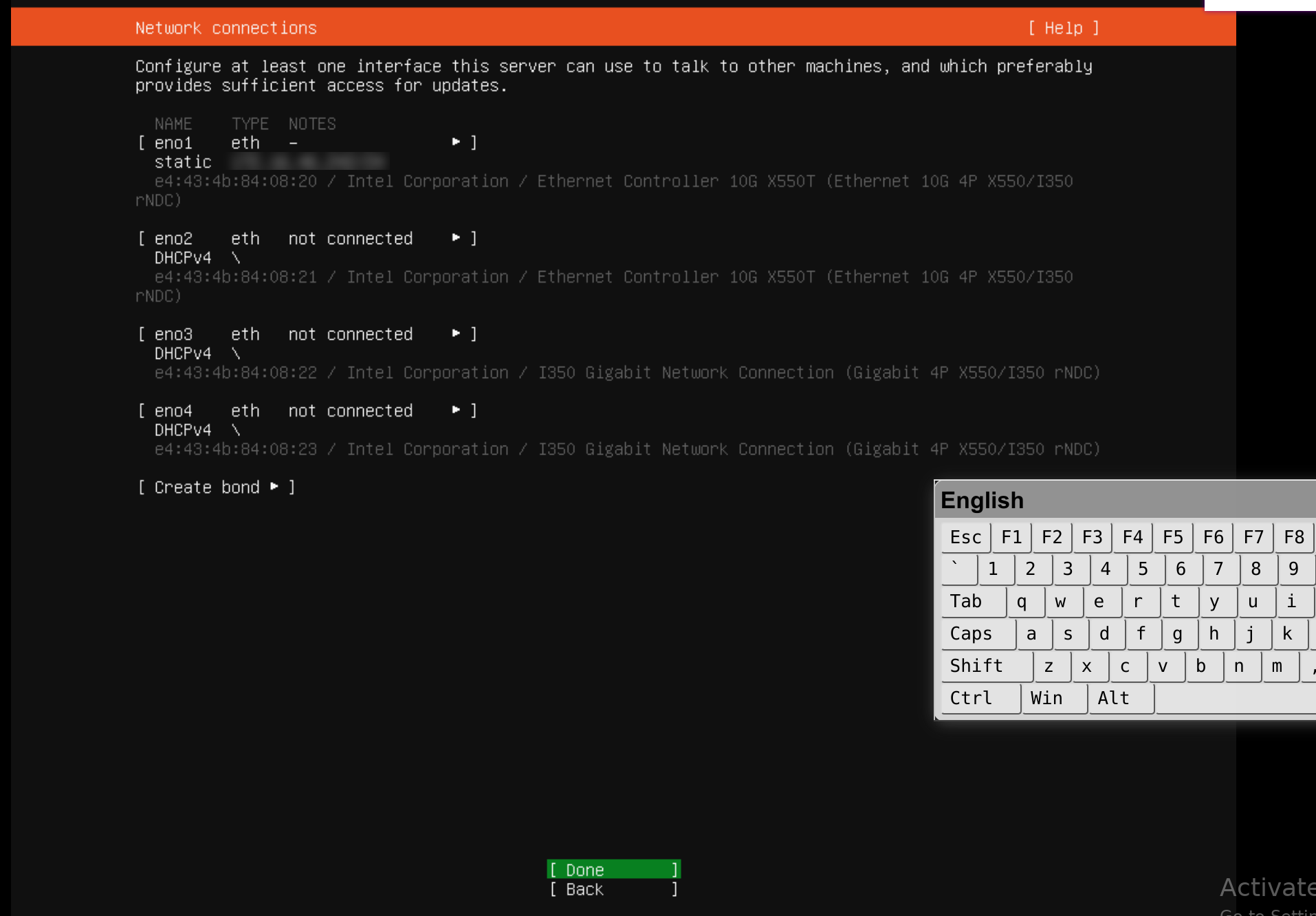
没有代理,直接确定。

使用科大的镜像源(毕竟服务器就在科大 😆)。
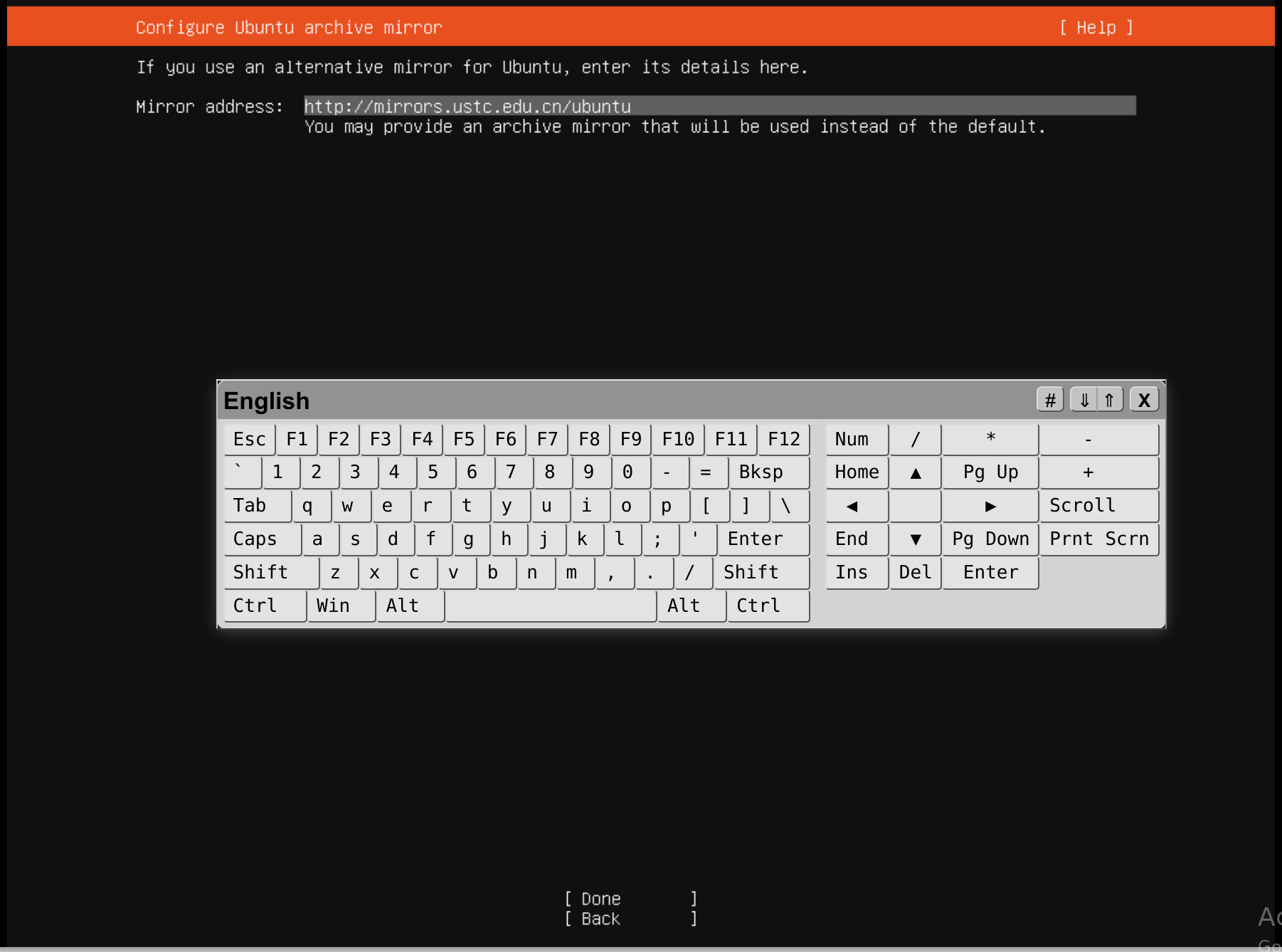
硬盘配置,这里直接选择了 Use an entire disk。

发现它自动生成的配置只给 ubuntu-lv( 挂载到 /)分配了 100GB,还剩 344GB 空余空间。

选择下方的 ubuntu-lv,编辑该分区,把它的容量从 100GB 增大至最大(444GB)。

修改完后的硬盘分区方案如下。
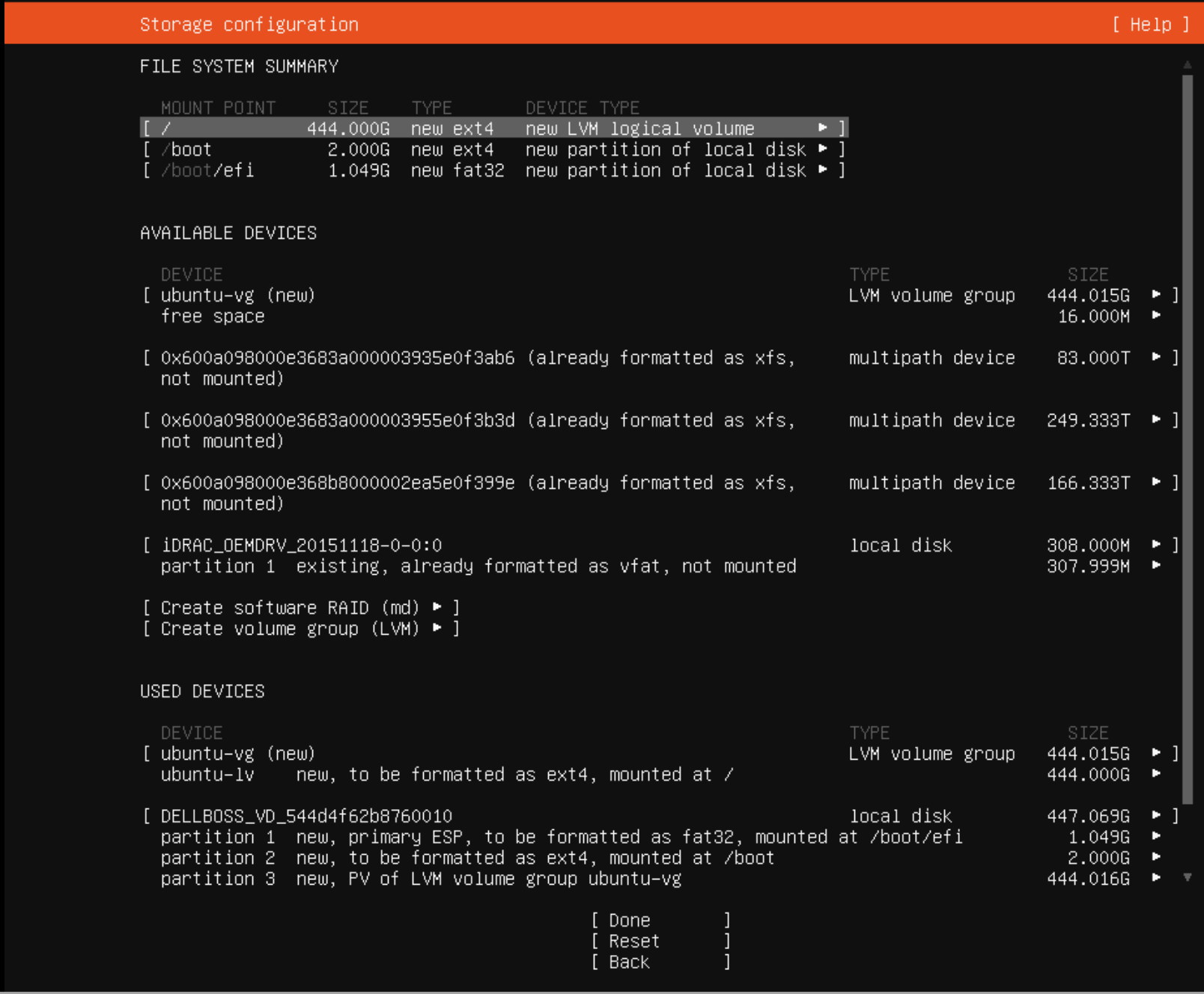
设定账号信息。

勾选上安装 SSH 服务。

跳过。

等待安装。

选择重启时,提示移除安装介质失败,我们进入前面操作过的 Virtual Media 界面,手动移除安装介质,然后按 Enter。

重启,安装完成 🚀🚀🚀。
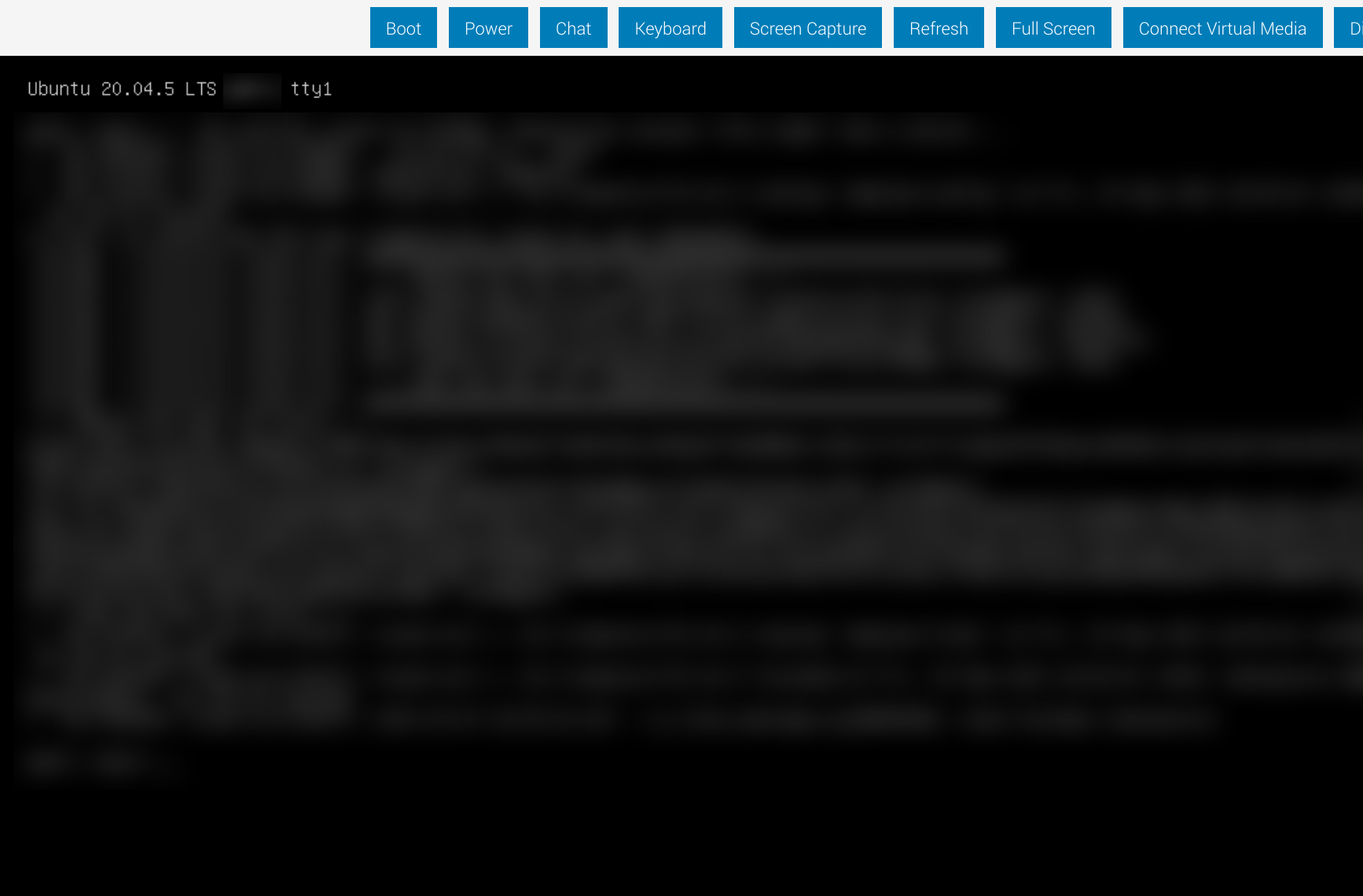

Comments